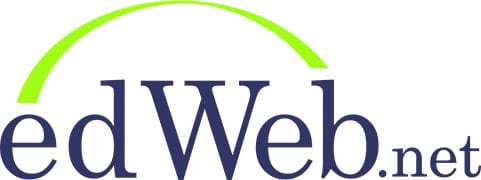Joining edWeb
To join edWeb visit our Signup Page and create a free account.
Viewing webinars, live or recorded, and joining edWeb.net are completely free for educators!
Registering for/participating in an edWebinar does not sign you up for an edWeb membership, but it does add you to our mailing list to receive meeting reminders. You can join at www.edweb.net/join.
Managing Your Account and Settings
If you lost your password, click on the link that says “Lost your password? Click here” on our Member Login Page. Fill in your email address exactly as it appears on your account. You will then be sent a temporary password, which you may reset upon logging in. Please check your spam folder for this email. Don’t forget to change your password once you are logged in.
You can change your password by following these steps:
- Log into edWeb
- Click “Update my Settings” on the left below your profile picture
- Click “Change Password”
- Input your current password
- Input and confirm your new password
- Click “Save New Password”
Make sure your password is secure.
To change the picture on your account, log into edWeb and click on the settings gear that appears under your picture on your home page. Select “Update My Picture” from the drop-down menu and you will then be given the option to upload a JPEG file for your picture by browsing for files on your computer.
You can update your email and phone information by following these steps:
- Log into edWeb
- Click “My Settings” on the left below your profile picture
- Click “Update Email Addresses & Phone Numbers”
- Update your information and click “Save”
Be sure to list all the email addresses and phone numbers you’ve used to attend or view edWebinars in the space provided on that page. We need that information to report your activity completely on your edWebinar transcript.
If you are receiving too many emails, edWeb offers several notifications settings.
To change community notification settings:
- Log into edWeb
- On your home page, click the “My Settings” link under your profile picture.
- Click the “Change Email Notifications” link.
- From here, you can change the frequency of emails you would like to receive from any communities you have joined.
- Make sure you click the “Save” button when you have finished changing your email notification settings.
To unsubscribe from our general mailing list:
Go to an email sent to you from edWeb. Click on the “Unsubscribe [your email]” link at the very bottom.
Please allow one business day for these changes to take effect.
If you wish to cancel your account:
- Log into edWeb
- On your home page, click the “My Settings” link under your profile picture
- Click the “Cancel My Membership” link
- Please provide us with a reason for your cancellation. We always appreciate your feedback!
- Click “Cancel My Membership”
Be advised that if you cancel your membership, you will not be able to join again using that same email address.
To add another member as a colleague, go to the member’s profile and click “Link with This Colleague” under their profile picture.
To send a private message to another edWeb member, go to the member’s profile and click “Send a Message to [Person’s Name]” under their profile picture.
Some members may require you to be connected as colleagues in order for you to send them a message. Other members may choose to allow no one to send them messages on edWeb and you will not be able to send these members a message.
Attending Live edWebinars
- Join edWeb to get information about upcoming edWebinars emailed to you.
- View our calendar of upcoming edWebinars here.
- All of our edWebinar times are listed in U.S. Eastern Time.
- If you’re on Twitter, follow @edwebnet to get reminders and registration links for all of the edWebinars we offer!
For the best experience, the requirements for edWebinar attendees to join the live session include having:
- A wired or high-speed wireless Broadband Internet Connection
- A personal computer using Windows or Mac operating system or an Apple- or Android-based mobile device
- The Google Chrome browser, a Chromium-based browser (such as Microsoft Edge or Brave), or the Intermedia Unite App
- Internal or external computer speakers or headset/earbuds
Additionally, you should close any unnecessary applications, especially those that use bandwidth, such as Skype and email.
To join an edWebinar, click one of the blue links (“Join Webinar Online” or “Join Webinar by Phone Only”) on the email invitation you received if you have pre-registered. If you are joining the edWebinar by computer, the edWebinar will open via your web browser and you will be prompted to enter your full name, email address, and location. To enter the edWebinar, click the blue “Join the Meeting” button. You can switch to phone from your browser or the app by clicking the phone icon at the top of the screen and following the prompts.
Many of our members like to watch edWebinars in groups. If you have a group of teachers that would like to watch an edWebinar together, we encourage that! The person who logs in for the edWebinar that day will receive an email with a link to the Group Viewer Form. If the group would like CE certificates for this group viewing session, they can also contact [email protected] for a Group Viewing form.
You can see and hear the edWebinar if you are using the Intermedia Unite app on an Apple- or Android-based device; otherwise you may listen only.
DOWNLOAD THE INTERMEDIA UNITE MOBILE APP
In the event that you are watching an edWebinar in a school utilizing the school’s WiFi network, your audio may be blocked. In that case, please connect via cellular data on your iPad, or use your cellular phone for your audio. When you log in, you are given the option to switch to phone by clicking the phone icon at the top of the screen.
If you are behind a firewall or a proxy server, please provide your network administrator or IT Dept. with the following information: AnyMeeting uses ports 443 and 1935. Allow inbound and outbound UDP traffic on these ports and set the DNS to allow anymeeting.com.
If you register for an edWebinar, you will receive an email containing a link to the recording within one business day following the conclusion of the edWebinar.
Additionally, all of our edWebinars are recorded and archived on edWeb. You can access recordings five different ways:
- If you register for a live edWebinar, the link to the recording will be emailed to you within one business day following the conclusion of the live event.
- If you register for an edWebinar or participated in the live event/viewed the recording at all, that edWebinar recording link will appear on your edWebinar transcript within two business days.
- Find the edWebinar on our calendar, click on the event page, and click on the blue “Watch the Recording” button.
- Join the community that hosted the edWebinar. View a list of our communities here. Past edWebinars are located in the Webinar Archives folder of the Community Toolbox.
- Search for edWebinar recordings by logging into your edWeb account and using the edWebinar Archives feature in the blue menu bar at the top of the page.
All of our edWebinars are presented in U.S. Eastern Time. There are many world clock converters online that can help you find out when the live edWebinar will be held in your time zone.
Viewing edWebinar Recordings
All of our edWebinars are recorded and archived on edWeb. You must view at least 40 minutes of an edWebinar to earn your CE certificate. After you view the recording for an edWebinar, your viewing minutes and CE certificate will be added to your transcript by the end of the 2nd business day after you view it.
All of our edWebinars are hosted by free professional learning communities on edWeb. To access the recordings, slides, discussions and resources on the topic, you can join the community that hosted the edWebinar. Past edWebinars will be located in the community’s edWebinar Archives folder in the Community Toolbox.
We suggest that you view webinars in one session. If you close out your browser and try to pick up where you left off at a later time, a new viewing record will be created. Viewing records are not cumulative, and the minutes will not be added together.
If you would like to receive a certificate for viewing a webinar, please complete the required minimum of 40 minutes in one session. Please note, you are able to pause, rewind, and fast-forward during recordings without changing your viewing time.
If you are seeing “Loading…” or having other audio or video issues when trying to view a recording please try the following:
- Use the most recent version of the Chrome browser or another Chromium-based browser (such as Microsoft Edge or similar)
- Try viewing from a private/incognito tab
- Clear your browser cache
- Refresh your browser
- Make sure that cookies are enabled in your browser settings
- If on a private/home network, restart your wifi router and device
- Use a hardwired broadband connection
There may also be a firewall preventing access to the site. If you are viewing from a school/work network:
- View on a mobile device, using cellular data
- View at home, using your home/private network
If you continue to have trouble viewing the recording or if you are viewing from a public network, such as a library, contact us at [email protected].
Continuing Education Certificates
Here is how edWebinars are added to your transcript:
- It takes up to 2 business days for viewing data and quiz scores to be uploaded to our database.
- We must have a record of you viewing a webinar for 40 minutes or more by attending live or viewing a recording.
- If a quiz is required by your state, district, or local supervisor, you will have to score at least 70 on a webinar’s corresponding quiz. Learn more about your state’s PD requirements here.
Make sure your member profile includes any email addresses or phone numbers you use to participate in edWebinars. Update your profile here.
You must attend or view at least 40 minutes of an edWebinar to earn your CE certificate.
After attending live: It will take up to 1 business day for your certificate to be added to your transcript. Whichever email address you log into the edWebinar with is where we will send the email with instructions on how to obtain your certificate. If you do not receive certificate instructions to your inbox, please check your spam folder.
After viewing the recording: It will take up to 2 business days for your viewing minutes and certificate to be added to your transcript.
edWeb members can find their CE certificates on their edWebinar Transcript page located on their edWeb profile.
edWeb CE certificates represent 1 clock hour of continuing education/professional development. You’ll need to check with your state department of education or supervisory organization to see if it is approved for CE credit.
edWeb is an approved PD provider in several states. For more information, check out our state map.
On your edWebinar Transcript page you’ll see a column that says “PD Plan.” Click into the column of the appropriate edWebinar if you would like to fill out a Professional Learning Plan for it.. While Professional Learning Plans are not required to earn a certificate, they can be used to track goals, reflections, and more. Each Plan can be saved and returned to later. They can also be printed to submit to your school, district, or other organization.
Many states accept edWeb webinars and CE certificates for professional development hours. Some states require statewide approval, while others require educators to seek approval from their district or local education agency. Please visit our state map to see if edWeb webinars and CE certificates are accepted in your state.
Continuing Education Quizzes
You can access the quiz on your transcript under the “CE Quiz” column.
You can also access all quizzes from our edWebinar Archives page here: https://www.edweb.net/edWebArchives
To access a particular quiz, search for the webinar and click the corresponding link in the quiz column.
Check out our state map to learn about your state’s PD requirements here. Click on your state to see if a quiz is required by your state, district, or local supervisor. You will have to score at least 70 in order to pass a webinar’s corresponding quiz.
edWeb Communities
Yes! edWeb communities are a great way to collaborate with educators around the globe with similar interests. To create a new community:
- Log into edWeb
- Click “Communities” on the light blue bar at the top of the page
- Click the “Create a Community” button
- Input your new community information
- Click “Create Community”
To join a community:
- Log into edWeb
- Click “Communities” on the light blue bar at the top of the page
- Use the search field, “Choose a Category” dropdown, or scroll through our list of communities
- Click on the community you would like to join
- Click “Join Community” link on the left side of the page
If you wish to leave a community that you have joined:
- Log into edWeb
- Click “My Communities” on the blue bar at the top of the page
- Click on the name of the community from which you would like to be removed
- Click “Quit This Community” in the “Community Toolbox” on the left side of the page
- Confirm by clicking the “Leave this Community” button, then “OK”
After you have removed yourself from the community, you can return to your profile by clicking “My Home Page” on the blue bar at the top of the page.
Accessibility
- Live captioning can be turned on using Google Chrome
- Paste this link into a new Chrome tab: chrome://settings/accessibility
- Choose your caption preferences and turn ON the Live Caption toggle
Yes, closed captioning is added to the recording within two weeks of the live presentation. If you would like to access captioning before the closed captions are available, you can do so by following the steps to access captioning during a live webinar.
There is an accessibility feature icon around the edge of the screen on our website. It looks like a person standing in a green circle. You can also click (CTRL+U) to access the Accessibility Menu.
If you do not see your question here, please email [email protected].